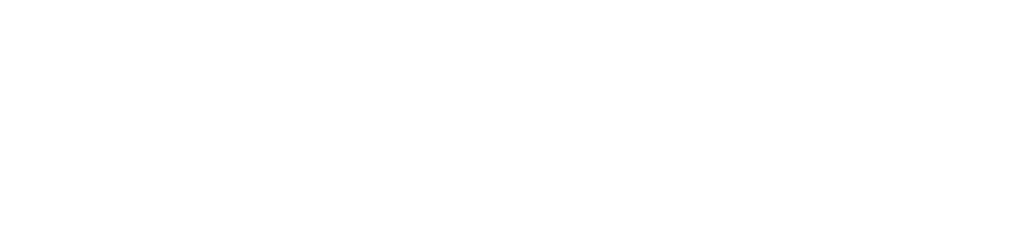Hallo, ich zeig dir heute, wie du von horizontalen Videos vertikale, alsohochformate Videoversionen erstellen kannst.
Das ist gerade für die IMovie Benutzer unter uns interessant.
Dieses Programm kann nämlich als Schnittprogramm ausschließlich horizontale Videos exportieren und wie du diese horizontalen Videos in die Vertikale bekommst, das zeige ich dir heute.
In Keynote Alles klar.
Das heißt, ich bin jetzt hier auf meinem Mac, auf meinem Laptop und verwende das Programm Keynote.
– das ist praktisch das Pendant zu Powerpoint für Windows – jetzt um diese Videos von horizontal auf vertikal umzuarbeiten.
An und für sich kann man die Konvertierung von horizontal auf vertikal natürlich aber auch zum Beispiel in Powerpoint realisieren.
Dazu erstelle ich jetzt mal ein neues Projekt und nehme einfach die simpelste Präsentation, die es überhaupt gibt:die weiße und kann hier diese einzelnen Textfelder auch dementsprechend kübeln.
Die werde ich jetzt nicht wirklich brauchen.
Wichtig ist, wir haben hier natürlich ein bis jetzt eher quadratisches oder vier zu drei Format.
Das heißt, wir wollen aus diesem natürlich ein Vertikalformat bauen.
Dazu müssen wir die Dokument-Settings, das ist der ganz rechte, die ganz rechte Tab auf der rechten Seite.
Übrigens, ich habe hier leider die englische Oberfläche für das Programm.
Das sollte allerdings kein Problem sein, wenn du bei deiner deutschen Version nachsiehst, sind zumindest die Buttons und die dementsprechenden Pulldowns usw.
auf jeden Fall an der gleichen Stelle.
Das heißt, hier bei der Slidesize kann ich umschalten auf Custom Slides, das heißt also auf vorgegeben -ich kann vorgeben, welche Auflösung das hat.
Und jetzt kann ich hier die Vertikalauflösung eingeben.
Das heißt also, ich bleibe bei der Breite 1080, Höhe 1920.
Das ist praktisch die gleiche HD Auflösung, nur einmal 90 Grad gedrehtund kriege auch hier schon eine Slide, die vertikal ist.
Ich mache es mir dann noch ein bisschen größer.
Und jetzt geht es darum, ich hole mir – ich importiere mir mein Movie rein, mein Video rein.
So, ich habe jetzt in meine Präsentation mein Video eingefügt, einfach unter Einfügen oder Insert, in dem Fall auswählen.
Da kann ich dann das Video dementsprechend auf meiner Festplatte aussuchen, habe es hier reingezogen, kann das Video noch dementsprechend positionieren, kann es skalieren, also praktisch an den einzelnen Eckpunkten angreifen, größer, kleiner machen.
Ich suche mir halt jetzt einen Bildausschnitt aus, der soweit für mich passt.
Natürlich muss ich jetzt, wenn ich 16:9 auf 9:16 umwandeln, entweder das Video dementsprechend größer machen oder wenn ich alles sehen will oder muss, weil vom Bildinhalt das ganze Ding wichtig ist, dann kann ich es halt maximal auf diese Größe setzen und kriege dadurch halt mehr Platz oben und unten.
In meinem Fall rede ich vorwiegend in dem Video rein, das heißt also, mir geht es vorwiegend um mein Gesicht bzw.
mich als Person.
Das heißt also, in dem Fall würde ich jetzt circa so einen Bildausschnitt wählen.
Jetzt habe ich oben und unten aber dementsprechend noch viel Platz und kann den auch noch dementsprechend missbrauchen für Text, für Logos, für was auch immer.
Das heißt, ich kann im schlimmsten Fall sogar auf Canva oder auf irgendeinem Grafikprogram – Photoshop oder dergleichen – mir eine Maske machen, also mir ein Bild machen, das die gleiche Auflösung hat, 1080 mal 1920, kann mir das designen und kann es mir als Template schon mal da hinten reinlegen und wechsle einfach jedes Mal, wenn ich einVideo konvertieren will, nur das Video aus.
Im jetzigen Fall mache ich einfach einen Text rein.
Der ist zwar jetzt sehr klein da, aber das ist ein Text.
Kann den dementsprechend natürlich stylen.
Ich mache ihn jetzt nur ein bisschen größer, damit man auch was sieht von dem ganzen Ding.
120 soll nett sein.
Bold kann ich den jetzt da aufsetzen.
Das gleiche mache ich da unten noch von mir aus und würde da statt dem Text ein Logo einsetzen.
Hab hier das Logo.
Das Video muss ich noch ein bisschen vorbereiten und zwar ich, dementsprechend selektiere ich es, gehe auf den Reiter da drüben, auf den mittleren Reiter, der Video oder Movie anzeigt und schaue auf jeden Fall, dass hier Start Movie on Click.
Das heißt also, wenn ich draufklicke, dann sollte das Video starten.
Ansonsten passt es soweit.
Wie gesagt, ich denke mir schon, man könnte ein hübscheres Ding machen.
Man kann den Hintergrund farbig gestalten.
Man kann eben den Text und das Logo und irgendwelche anderen zusätzlichen Elemente einfügen.
Für Demonstrationszwecke soll es jetzt aber soweit reichen.
Das heißt, jetzt gehe ich einfach auf File, sage Export Movie oder Export Film.
Und hier geht es eigentlich nur darum, dass ich sage Playback, also wie wird das abgespielt? Es soll automatisch starten.
Ja, klar, logisch.
Und was auch wichtig ist, ich muss hier die Sekunden jeweils auf „0″ stellen, weil sonst wartet das Video dementsprechend viele Sekunden, bis es zum Spielen anfängt.
Wir wollen ja, dass das Ding gleich durchstartet.
Hier noch mal Kontrolle.
Ist die Auflösung richtig? „1080 x 1920″ passt.
Frame Rate, solange wir in Europa sind, sind 25 oder 50 Bilder pro Sekunde, je nachdem mit was du dein Video ursprünglich aufgenommen hast, ganz gut.
Compression Typ passt auch soweit.
Ich sage einfach so weit Next und gib einen Titel ein, „Test“ und exportiere mir das Ganze mal.
So, jetzt haben wir das ganze Ding im Quick Template mal aufgemacht.
Der Export hat funktioniert.
Ich habe hier mein vertikales Video.
Ich kann hier durchfahren und ich sehe das Video.
Ich kann hier starten und das Video geht auf jeden Fall sofort los.
Schlechter Kader, auf dem er stehen bleiben sollte.
Genau das war es.
Das heißt, hier kannst du relativ simpel oder mit diesem Tool kannst du relativ simpel die Sache konvertieren.
Wie vorher schon erwähnt, das Ganze ist auch mit dem Powerpoint Programm möglich.
Das heißt, wenn du jetzt nicht auf Mac bist, geht es genauso auf Windows.
Bei Keynote ist es der Vorteil, dass es automatisch Bestandteil vom Betriebssystemist bzw automatisch mit dem Mac ausgeliefert wird.
Das heißt, es fallen keine Kosten an.
Ja, ich hoffe dieser kleine Tipp hilft dir von der Horizontale in die Vertikale zu kommen.
Vertikale Videos sind ja mittlerweile, denken wir an TikTok, denken wir an Storys bei Facebook und Instagram auf jeden Fall jetzt mittlerweile Standard.
Das heißt, das ist gar nicht mal so unwichtig, jetzt auch die Möglichkeit zu haben, von der Horizontale in die Vertikale zu kommen.
Wenn du Fragen oder Anregungen hast, dann bitte einfach unten in die Kommentare rein.
Ansonsten danke fürs Zuschauen.
Wir sehen uns hoffentlich bald wieder auf diesem Kanal.
Danke.
Ciao.